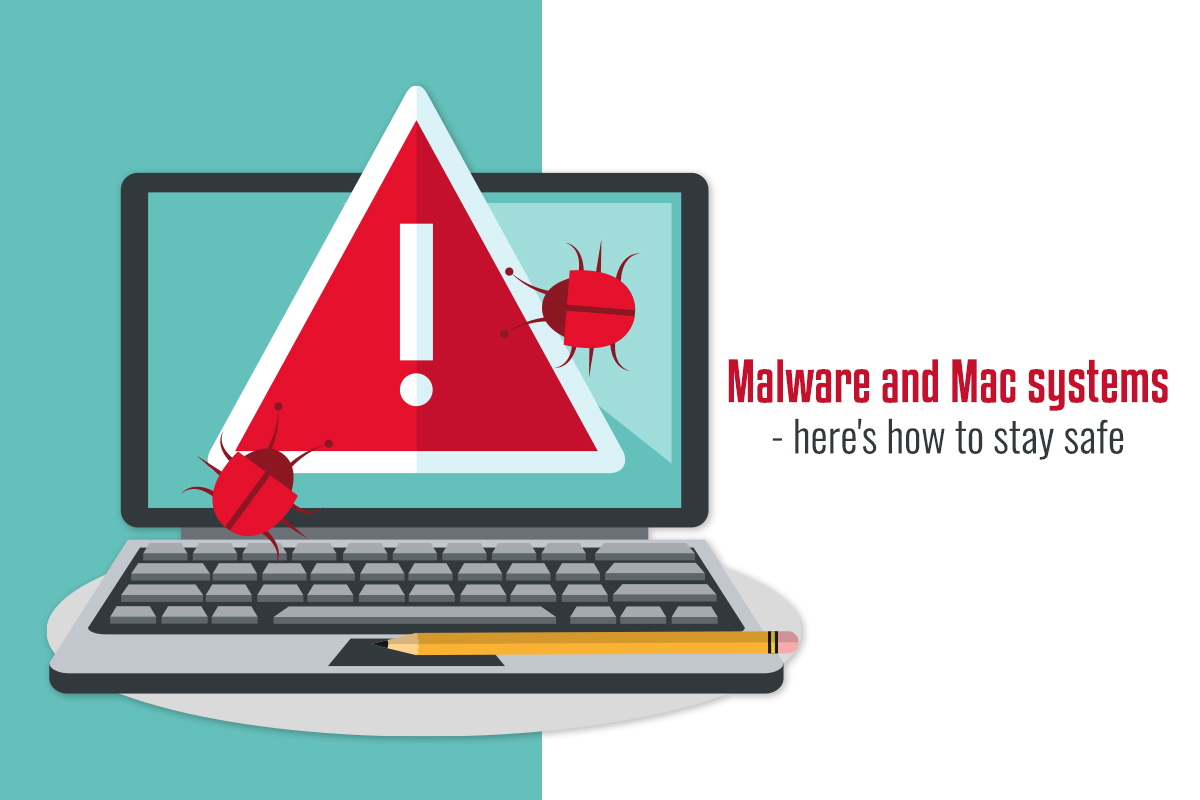Unlike popular belief, Macs aren’t entirely immune to malware and viruses. Hackers and cybercriminals are using advanced technology to attack Macs, and the threats have evolved from marginal to mainstream over the years. Moreover, the issue will likely escalate as the Mac market share increases. In this guide, you’ll learn about the common Mac malware and how you can stop Mac screen from being observed to stay safe.
Common Mac Malware Types
- Cryptominers
The goal of a crypto miner is to eat up a computer’s processing resources to mine cryptocurrency like Monero or Bitcoin behind the user’s back. LoudMiner/OSX is a notable example of a Mac threat under this category, which broke out in 2019.
- Adware
The most common threat haunting Apple’s Mac ecosystem is adware. These applications are nuisances that display irrelevant ads or hijack one’s browser and reroute users to junk services.
- Info-stealers
Info-stealers are sneaky applications that tailgate into Mac systems alongside harmless software promoted via multi-component installation packages. When they gain a foothold in the system, they amass sensitive data like credit card numbers, passwords, and cryptocurrency wallets. The information is then sent to a C2 or Command & Control server run by criminals.
Ways to Remove Malware from a Mac
If malware has cropped up on your Mac, you can keep in mind the following methods to stay safe.
- Disconnect your system from the Internet
First, you must disconnect your system from the Internet to cut all communication between your Mac and the malware server. You may need to stay offline for as long as your system is infected. It means the damage done by the malware can be controlled without the risk of the virus spreading further.
You may have to download and install third-party tools to eliminate the virus or malware. In that case, you must download it immediately and then disconnect your system.
- Boot your Mac in Safe Mode
Safe Mode is Mac’s in-built function that makes the system run on a minimal load. When you boot into Safe Mode, your device will only launch the necessary software for the boot process. After that, the OS will perform all the checks required to block the additional software that may try to run without your permission.
If the malware or virus on your machine is set to load automatically the moment you switch on your device, it will not be able to start. It means it will be easier to delete viruses or malware from your Mac when it is not running. You can enter the Safe Mode by starting your Mac and pressing the Shift key. It would be best to release the key when you see the login window.
Ensure not to log into sensitive accounts or reveal any saved passwords. The virus or malware may track your keystrokes, and you will be in an even more vulnerable position if this happens. So, suppose you suspect your screen is being observed or your device is hacked. In that case, you must be careful when displaying or typing any personally identifiable information on your system’s screen.
- Uninstall the unwanted or unrecognized app
Go to the Activity Monitor and scroll through the list of active applications. You must uninstall the app if you see any app taking up a lot of system resources but don’t recognize it or remember installing it on your device. Move the app to the Trash and then clean your Trash.
- Force quit the malicious program/process
If your system runs slower than average, even when you are not multitasking, you must head to the Activity Monitor to check the active processes/programs. It would be best if you pinpointed the wrongdoer causing such problems. The suspicious programs might use more RAM and CPU than required, and when you find the culprit, you must force quit it.
- Check and remove browser extensions
Most adware and malware enter the system via the Internet browser. It is usually because you have installed some extensions. It might even mess with your browser settings. Therefore, you must remove the extensions as soon as possible to gain control of your browser.
Are you using Google Chrome? If so, you can check the installed browser extensions and remove them by following some easy steps. First, click on the three vertical dots on the browser screen and choose Settings. Then, click Extensions and delete the suspicious extensions. For the changes to take effect, restart your system.
The steps will be similar even if you are using Firefox or Safari.
- Use an antivirus software
Antivirus software typically does a great job of tracking and eliminating viruses and malware. They can also protect your system from ransomware and other dangerous threats. In addition, you can use the software to scan your device and keep it safe.
So, do not let viruses and malware take control of your Mac. Instead, follow this guide to stay safe.